|
Коллеги, мы подошли к последнему заданию 2-го модуля.
Задание № 15
Инструкция по обработке изображений в Microsoft Office Picture Manager
Microsoft Office Picture Manager предоставляет достаточно широкие возможности по работе с изображениями, прелесть этого диспетчера рисунков заключается в том, что он очень легкий в освоении, и научиться оптимизировать изображения с его помощью совсем несложно.
Давайте в этом убедимся! 
I. Запуск программы
Пуск —> Программы —> Microsoft Office —> Средства Microsoft Office —> Microsoft Office Picture Manager
Окно программы Picture Manager имеет следующие области:
1. Область Ярлыки рисунков, куда добавляются ярлыки папок, содержащих рисунки, с которыми Вы работаете.
2. Область Просмотр.
3. Область задач Изменение рисунков, где размещены средства редактирования и оптимизации рисунка.
II. Обрезка рисунка
Обрезка рисунка позволяет обрезать ненужные части изображения.
Для обрезки рисунка нужно выполнить следующие действия:
1. Открыть изображение с помощью Picture Manager.
2. На панели инструментов Форматирование нажать кнопку Изменить рисунки.
3. В области задач Изменение рисунка перейти по ссылке Обрезка.
4. Перемещайте обрезные метки — отметьте фрагмент рисунка, который необходимо оставить.

 Чтобы отменить изменения, воспользуйтесь командой Отменить обрезку в меню Правка. Помните, что пока Вы не сохранили изменения, можно вернуться к первоначальному варианту. Чтобы отменить изменения, воспользуйтесь командой Отменить обрезку в меню Правка. Помните, что пока Вы не сохранили изменения, можно вернуться к первоначальному варианту.
III. Сжатие рисунка
Перед вставкой рисунка в презентацию, текстовый документ или веб-страницу необходимо убедиться, что его размеры не велики. «Нормальным» размером для рисунка, размещаемого в презентации, будет величина файла в пределах 200 Кб, а размер изображения в пикселях порядка 640Х480. Программа Picture Manager дает возможность сжать изображение автоматически после указания способа использования рисунков. Пропорции при этом будут сохранены.
Алгоритм сжатия изображения следующий:
1. На панели инструментов Форматирование нажмите кнопку Изменить рисунок.
2. В области задач Изменение рисунка перейдите по ссылке Сжатие рисунка.
3. Далее следует выполнить одно из действий:
– чтобы сжать изображение для вставки в документ (текст, презентация), в группе Сжимать для выберите параметр документов;
– чтобы сжать изображения для размещения на веб-странице, выберите параметр Сжимать для веб-страниц;
– чтобы сжать изображение для отправки в электронных сообщениях, выберите параметр Сжимать для сообщений электронной почты.
 Не забывайте сохранять сделанные изменения! Не забывайте сохранять сделанные изменения!
IV. Изменить размер рисунка
Это средство позволяет увеличить размер изображения для печати или же уменьшить его перед размещением на веб-странице.
1. На панели Форматирование нажмите кнопку Изменить рисунки.
2. В области задач Изменение рисунков перейдите по ссылке Изменить размер.
3. Выберите нужные параметры и нажмите ОК.
V. Сохранение изменений
Picture Manager позволяет сохранять копию изображения или заменить оригинал измененной версией. Для этого предназначены следующие команды:
– Сохранить — заменяет исходный рисунок измененным;
– Сохранять как — сохраняет измененный рисунок в новом файле;
– Экспорт — сохраняет измененный рисунок с новым именем файла, форматом файла или в другом расположении.
Замечательно, оптимизировать графику мы научились.
Приступаем ко второй части задания:
Создание персонального фотоальбома в Открытом классе с оптимизированной графикой.
Коллеги, Вы все не повторимы и индивидуальны, поделитесь своим миром с нами.
Предлагаю разместить в фотоальбоме фотографии, рассказывающие о Вас, то чем Вы любите заниматься (Количество фотографий на Ваш выбор, но не меньше 3)
|
 Шаг 1. Вы уже зашли на сайт Открытого класса под своим именем и паролем. Шаг 1. Вы уже зашли на сайт Открытого класса под своим именем и паролем.
Начинаем создавать фотоальбом с нажатия кнопки Создать контент на панели Моя навигация. В выпадающих окнах последовательно выбираем ссылки Фото и Персональный фотоальбом. Левой кнопочкой мыши - ЩЁЛК! Начало фотоальбому положено!

 Шаг 2. Открылась страница создания фотоальбома. И что же мы видим?! Оказывается Вы можете создать 100 фотоальбомов, а пока их у Вас ноль! Шаг 2. Открылась страница создания фотоальбома. И что же мы видим?! Оказывается Вы можете создать 100 фотоальбомов, а пока их у Вас ноль!
Спешим исправить ситуацию и оформляем альбом по всем правилам!
Для этого заполняем поля с названием фотоальбома, ключевыми словами (тэгами), выбираем обложку (если есть такое желание), нажав на кнопку Обзор и выбрав любую картинку с Вашего компьютера в качестве обложки...
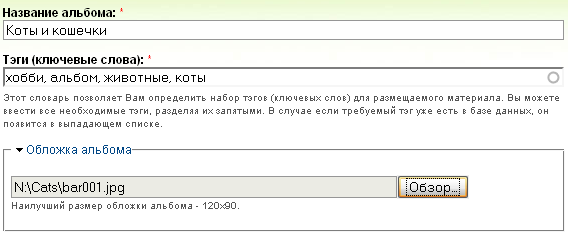
Двигаемся дальше! В этом же окне ниже прикрепляем фотоальбом к понравившемуся сообществу наше сообщество Курсы повышения квалификации специалистов г. Челябинска,
пишем несколько слов в описание альбома и обязательно нажимаем кнопку Сохранить внизу экрана!

Вы не забыли нажать кнопочку  ? ?
 Шаг 3. УРА!!! Альбом создан! Но увы - он пока еще совершенно пуст! Давайте поместим в него свои самые-самые любимые фотографии! Поехали! Шаг 3. УРА!!! Альбом создан! Но увы - он пока еще совершенно пуст! Давайте поместим в него свои самые-самые любимые фотографии! Поехали!
Выбираем действие Управление фотографиями.

И получаем доступ к загрузке фотографий в альбом. Для этого в каждом окошке нажатием на кнопку Обзор и выбираем (по одной) фотографии в альбом...
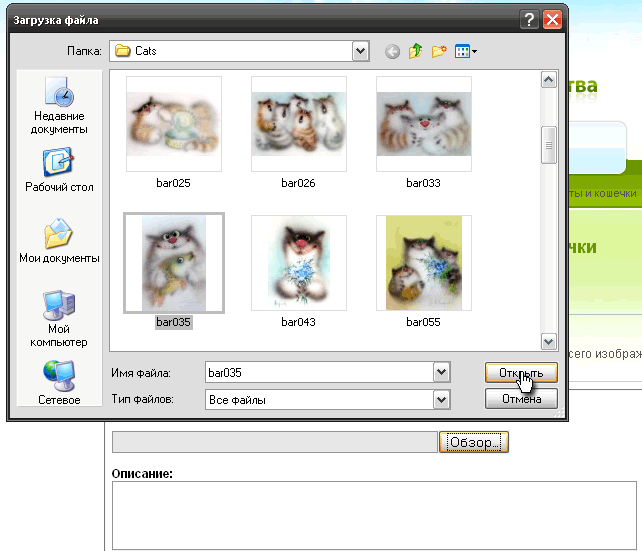
Пишем краткое описание фотографии...

И нажимаем на кнопку  ! !
 Шаг 4. Все почти готово!!! Выбираем действие Обзор... Шаг 4. Все почти готово!!! Выбираем действие Обзор...

И любуемся получившимся альбомом!!!

Вы всегда сможете найти Ваш альбом на Вашей личной странице в разделе Мои альбомы! (На панели Моя навигация, строка Личные настройки, а на странице личных настроек — пункт Мои альбомы) Вот так это будет выглядеть:

А если Вы щелкните на слова "Всего альбомов", то перед Вами откроется перечень альбомов и выглядет это будет так:

УРА!!! У нас ВСЁ-ВСЁ получилось!!!
Над Инструкцией трудились наши красноярочки — режиссер и идейный вдохновитель — Елена Козырева, чтец, жнец и на дуде игрец Татьяна Даурова...
|
|
На: Приемы подготовки графических иллюстраций для наглядных и ди
Узнала я много нового и интересного:
Оказывается, Excel (я написала название программы не заглядывая в подсказки, вот что значит практика
(я написала название программы не заглядывая в подсказки, вот что значит практика ) можно использовать не только для постройки графиков и диаграмм, но и ещё (о ужас) в нем можно создавать интерактивные тесты и кроссворды. Никто, конечно, не говорит, что это легко и просто делать без практики, но ведь возможно.
) можно использовать не только для постройки графиков и диаграмм, но и ещё (о ужас) в нем можно создавать интерактивные тесты и кроссворды. Никто, конечно, не говорит, что это легко и просто делать без практики, но ведь возможно.
Спасибо огромное за то, что открыли передо мной новые горизонты знакомых, казалось бы, программ.
Ссылка на альбом http://www.openclass.ru/albums/122692
Долговесова Александра
На: Приемы подготовки графических иллюстраций для наглядных и ди
Создала альбом "Собаки, собачки, щенки..." Обожаю собак. До сих пор помню свою первую собаку, помесь спаниеля и английского бигля по кличке "Бим".
На: Приемы подготовки графических иллюстраций для наглядных и ди
Забыла оставить ссылку:
http://www.openclass.ru/albums/118585
На: Приемы подготовки графических иллюстраций для наглядных и ди
ну бывает, ;)
Истина где то рядом....
На: Приемы подготовки графических иллюстраций для наглядных и ди
всё было новое и интересное.
http://www.openclass.ru/albums/118735
На: Приемы подготовки графических иллюстраций для наглядных и ди
Изучив и выполнив задания второго модуля, я была счастлива . Узнала много интересного и полезного. Теперь планирую приметять полученные знания на практике.
. Узнала много интересного и полезного. Теперь планирую приметять полученные знания на практике.
У меня получилось два небольших альбома детки и животные
На: Приемы подготовки графических иллюстраций для наглядных и ди
Альбина Сунагатовна, очень что Вам нравится обучение.
Альбомы получились замечательные.
Успехов во второй части нашего курса!!!
Истина где то рядом....
На: Приемы подготовки графических иллюстраций для наглядных и ди
Получилось, ура! Модуль очень интересный, много нового, появились идеи для использовании в учебном процессе, надеюсь удасться воплотить... ссылка: http://www.openclass.ru/albums/119875
На: Приемы подготовки графических иллюстраций для наглядных и ди
Елена Сергеевна Цыганкова
На: Приемы подготовки графических иллюстраций для наглядных и ди
Да уж! Исходя из того, чо я являюсь "счастливым" обладателем OPEN OFFICE, в котором нет программы "picture manager", вынуждена признать свою неполную компетентность в этом вопросе , хотя изменять фотографии можно и щелкнув правой кнопкой по фотографии (у меня открыватся редактор "Paint"), параметры изменений почти те же. http://www.openclass.ru/albums/129372
, хотя изменять фотографии можно и щелкнув правой кнопкой по фотографии (у меня открыватся редактор "Paint"), параметры изменений почти те же. http://www.openclass.ru/albums/129372
Я думаю, этот модуль хоть и не был очень трудным, но оказался для меня самым длительным что-ли, в плане выполнения заданий.