|
Вместо вступления
Форумы — это одно из самых распространенных средств общения всех участников дистанционных мастер-классов
Форум дает возможность участникам мастер-класса обсуждать как заранее обозначенные темы, так и отвечать на вопросы своих коллег и/или ведущего мастер-класс.
Это позволяет не только вести разнообразные дискуссии во время работы на мастер-классе, но и демонстрировать, каким образом можно было подойти к решению той или иной проблемы (если вы общаетесь с участником мастер-класса один на один, например, посредством электронной почты, другие участники мастер-класса не знают, о чем идет речь в вашей переписке; если же они могут просматривать тексты своих коллег и комментарии ведущего мастер-класс, то это позволит им увидеть, как другие решают поставленную ведущим задачу (или собственные возникшие вопросы).
Наряду с этим работа в форуме помогает поставить участников мастер-класса в позицию эксперта (если вы, как ведущий, попросите отнестись их к высказываниям своих коллег или оценить некоторый документ, заранее представленный на форуме).
То есть варианты использования форумов в дистанционных мастер-классах огромны. Надо только понимать, с какой целью их собираетесь использовать вы.
Виды форумов
В нашем дистанционном мастер-классе существует как минимум два типа форумов — стандартные форумы, которые создаются вместе с созданием мастер-класса и обучающие форумы, которые вы, как ведущий мастер-класса можете добавлять в свой мастер-класс.
К стандартным форумам относятся:
- Вопросы по содержанию работы — в этом форуме участники вашего мастер-класса могут задавать любые вопросы, связанные с содержательной стороной работы на мастер-классе.
- Технические вопросы — если при работе на мастер-классе у участников возникнут какие-то технические вопросы, то задать они смогут именно на этом форуме.
Все остальные форумы, которые вы создаете сами, относятся к разряду обучающих форумов.
Далее мы подробно рассмотрим, каким образом можно создать и настроить форум для дистанционного мастер-класса, чтобы он соответствовал тем задачам, которые вы на него возлагаете.
Добавление форума на мастер-класс
На мастер-классе вы можете добавить любое количество форумов в любой раздел (урок/занятие/тему/модуль) вашего мастер-класса; при этом в каждом форуме вы можете открыть любое количество веток для обсуждения.
Для добавления форума на мастер-класс:
- В выпадающем меню Выбор обучающего элемента, расположенного внизу каждого раздела выбираем пункт Форум.

- Поле выбора элемента Форум система спросит вас, согласны ли вы создать новый элемент мастер-класса и, в случае положительного ответа (нажатие на кнопку ОК), автоматически переведет вас на страницу создания и настройки создаваемого форума. Ниже мы рассмотрим, что необходимо настроить на этой странице, чтобы форум работал так, как вы этого хотите.
-
Основные настройки
- Заголовок — в этом поле необходимо ввести название форума, которое потом автоматически появится на главной странице вашего мастер-класса и будет служить переходом к форуму (название форума будет ссылкой).
- Описание — в этом поле необходимо дать краткое описание форума. Оно появится на странице с перечнем всех форумов вашего мастер-класса и поможет участникам ориентироваться в размещенных на мастер-классе материалах.
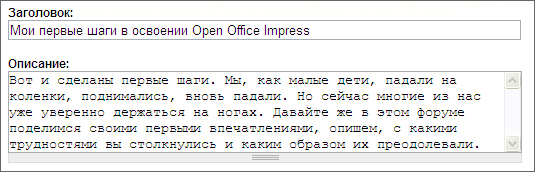
- Другие настройки
- В выпадающем меню Вес в общем списке вы можете установить «вес» создаваемого форума среди всех других материалов конкретного раздела (урока/занятия/темы/модуля). Чем меньше вес, тем выше будет размещаться форум относительно других элементов. Например, если у вас на мастер-классе уже есть Задание 1, Задание 2 и Задание 3, а вы хотите чтобы обсуждение в форуме произошло как раз после выполнения заданий 1 и 2, но перед тем, как участники мастер-класса приступят к выполнению задания 3, то вес — это как раз то, что вам нужно.
В приведенном нами примере следует установить следующий вес: у Задания 1 и 2 — вес должен равняться 0 и 1 соответственно, у Форума — 2, а у Задания 3 — 3.
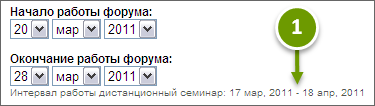
-
Выпадающее меню Ограничить работу форума позволяет установить период, в течение которого участники мастер-класса смогут работать в форуме.
Если время работы в форуме не ограничено (выбрано значение Нет), то участники мастер-класса могут работать в нем на протяжении всего периода, в течение которого идет обучение на мастер-классе.
Если же вы решите ограничить время работы на форуме, то сразу после того, как вы выберите значение Да, появится возможность установки периода работы форума.
Выбор даты начала/окончания работы форума реализуется посредством последовательного выбора даты, месяца и года из соответствующих выпадающих списков.
При выборе периода работы форума помните о сроках работы своего мастер-класса (система автоматически напомнит вам о них, выведя напоминание непосредственно под выпадающими списками — (1) на рисунке выше).
- Если вы планируете оценивать работу участников мастер-класса на форуме, то выберите шкалу оценивания из числа предложенных (подробнее о шкалах см. в инструкции Шкалы оценивания).
Если вы не хотите оценивать работу участников мастер-класса на форуме, оставьте все как есть (то есть пункт Нет в выпадающем меню)

- Когда все настройки форума будут сделаны, сохраните их.
- Форум будет автоматически создан и отображен на странице всех форумов вашего мастер-класса.

Вы теперь можете продолжить работу на мастер-классе, а можете прямо сейчас добавить темы для обсуждения.
|
Обратите внимание!
|
|
|
На сегодняшний момент удалить вновь созданный форум, и, как следствие, изменить его настройки, нет возможности. Именно поэтому сто раз продумайте название форума, его описание и вопрос об оценке работы участников мастер-класса на форуме и только после этого создавайте форум.
|
Добавление тем обсуждения в форум
Создать форум мало. Чтобы ваши участники мастер-класса могли в нем обсуждать определенные темы, эти темы в форум надо добавить.
- Для добавления новых тем обсуждения к форуму необходимо в этот форум «зайти».
Зайти в форум можно непосредственно с главной страницы мастер-класса. Для этого достаточно нажать на название форума. которое одновременно является и ссылкой, позволяющей перейти непосредственно к форуму.
[[wysiwyg_imageupload:387:]]
Или со страницы всех форумов (сразу после создания форума или перейдя на нее из блока Ресурсы МК), где для «входа» в форум так же необходимо будет нажать на название форума:
| [[wysiwyg_imageupload:378:]] |
[[wysiwyg_imageupload:380:]] |
- Как только вы войдете в форум, вы увидите ссылку Создать новую тему. Вот на нее мы и нажимаем для того, чтобы добавить новую тему для обсуждения к своему форуму.
[[wysiwyg_imageupload:381:]]
- На странице добавления новой темы для обсуждения необходимо последовательно заполнить все обязательные поля. К ним относится:
- Заголовок (Название) темы для обсуждения.
-
Вступительный текст к теме обсуждения. В этом поле рекомендуется написать текст, в котором необходимо четко изложить основную идею обсуждения и обозначить формат работы.
Текст, который вы напишите во вступлении, появляется перед участниками мастер-класса сразу после того, как они открыли тему обсуждения.
|
Обратите внимание!
|
|
|
Название вновь созданной темы и ее краткое описание будет выведено в перечне открытых для обсуждения тем на странице форума.
По умолчанию после названия темы выводится около 150 первых символов из вступительного текста. Именно поэтому часто получается так, что текст прерывается буквально на середине.
Если вы хотите, чтобы после названия темы обсуждения был выведен осмысленный текст, в котором будет дано краткое описание того, что именно будет обсуждаться в этой теме, необходимо после текста, который должен быть выведен на экран вставить принудительный разрыв (вставляется он с помощью кнопки Seperate the teaser and body of content (Отделить описание от основного текста)
- Установите курсор мыши после тех слов, которые должны быть отображены.
- На панели инструментов нажмите кнопку Seperate the teaser and body of content (Отделить описание от основного текста).

- После текста, где стоял курсор мыши, появится разделительная черта + слово break (разрыв).
Если ее нет — прокрутите текст и посмотрите, быть может, она встала после текста; тогда просто переместите ее мышью в нужное место.
- После сохранения форума весь текст, который был размещен над чертой — будет отображен на странице форума сразу после названия вновь созданной темы для обсуждения.
- Текст, расположенный под разделительной чертой отображен не будет.
- Для того чтобы увидеть весь текст, необходимо будет зайти в открытую для обсуждения тему.
|
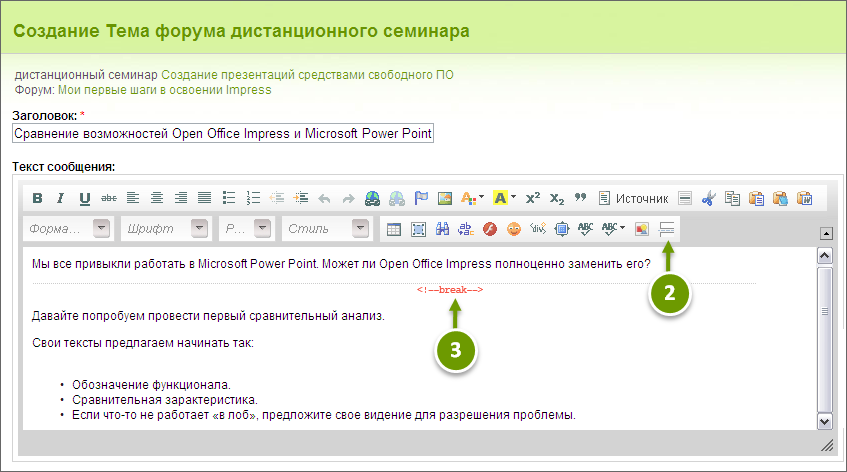
-
Если вы хотите обсуждение построить на каком-либо конкретном материале, то к теме обсуждения можно прикрепить один или несколько файлов, содержание которых может быть положено в обсуждение.
Для прикрепления файла к создаваемой теме обсуждения нажмите на ссылку Прикрепление файлов.
- Как только вы нажмете на ссылку Прикрепление файлов, поле раскроется и у вас появится возможность прикрепить файлы. Первым делом вам надо будет найти на вашем компьютере нужный вам файл (кнопка Обзор):
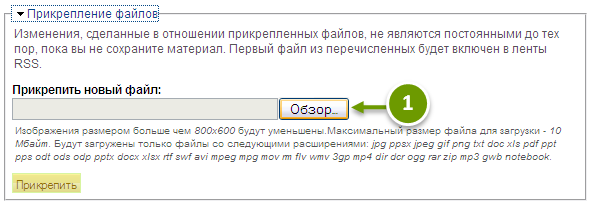
- После нажатия на кнопку Обзор откроется диалоговое окно загрузки файла. Найдите нужный вам файл, выделите его и нажмите кнопку Открыть (или дважды щелкните мышью по нужному вам файлу):

- Путь к выбранному вами файлу автоматически пропишется в поле Прикрепить новый файл:

- Теперь для окончательного прикрепления файла достаточно нажать на кнопку Прикрепить.
Спустя некоторое время файл будет прикреплен к вашему ответу.

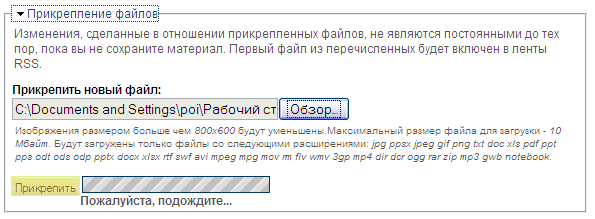

- Если вам надо прикрепить еще один файл, то повторите все описанные действия по прикреплению файла с самого начала.
- Если вы по ошибке прикрепили не тот файл и хотите удалить, то поставьте галочку в поле Удалить и сохранить изменения; прикрепленный файл будет удален.
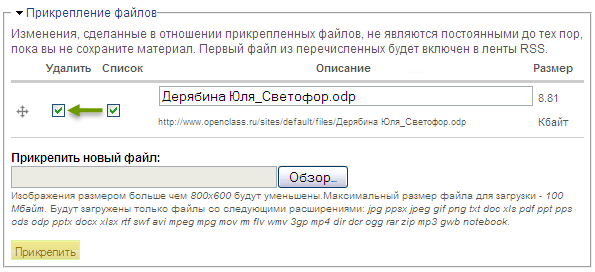
- Как только все настройки будут сделаны и все файлы прикреплены, необходимо сохранить сделанные настройки.
- Вновь созданная тема сохранится и отобразится на экране.
-
Вы же в любой момент можете ее отредактировать. Для этого в выпадающем меню вам необходимо будет выбрать пункт Изменить и на вновь открывшейся странице внести все необходимые изменения.
|
Обратите внимание!
|
|
| Если в момент добавления темы вы воспользовались возможностью разделить вступительный текст обсуждения на описание и основной текст (то есть нажимали на кнопку Seperate the teaser and body of content (Отделить описание от основного текста)), то при изменении темы обсуждения появится новое поле Текст сообщения, поле, в котором будет размещен текст тизера (текст, который будет появляться сразу после названия темы) |
Юлия Залега
|